Vamos a crear una red LAN entre 2 PCs equipados con Wifi, para establecer una red de equipo a equipo (ad hoc o punto a punto). Es un tipo de red sin cables en la que los ordenadores están unidos unos con otros directamente a través de sus tarjetas de red Wireless, sin utilizar un punto de acceso o router. Como mínimo los dos equipos deben contar con tarjeta de red inalámbrica o adaptadores USB-WLAN (Wireless LAN, o red local inalámbrica).
Un ordenador será el que actúe como servidor. Para ello, nos dirigimos a Panel de Control, Conexiones de Red. Hacemos clic con el botón derecho del ratón sobre "Conexiones de Red Inalámbricas" y pinchamos en Propiedades.
Un ordenador será el que actúe como servidor. Para ello, nos dirigimos a Panel de Control, Conexiones de Red. Hacemos clic con el botón derecho del ratón sobre "Conexiones de Red Inalámbricas" y pinchamos en Propiedades.

En la ventana que aparece, pulsamos sobre la pestaña "Redes Inalámbricas". En la opción "Redes preferidas", hacemos clic en el botón "Agregar" y veremos la siguiente imagen

En el cuadro SSID escribimos un nombre para la red, elegimos uno diferente al que aparece de forma predeterminada (default), ya que por defecto casi todas las configuraciones de un mismo operador suelen tener el mismo nombre y esto facilita enormemente el acceso no deseado. El SSID (Service Set IDentifer, Identificador de conjunto de servicios), actúa como una especie de clave que asegura que los dispositivos se conecten correctamente los unos con los otros y permite que ignoren cualquier otro tráfico que no esté dirigido a ellos. Para mayor seguridad, pondremos una contraseña. Por tanto, en el cuadro de diálogo "Clave de red inalámbrica" quitamos el trazo de la casilla situada junto a "La clave la proporciono yo automáticamente". Podemos utilizar dos estándares de cifrado: el protocolo inalámbrico equivalente (WEP) y el acceso Wifi protegido (WPA). El protocolo WEP es más antiguo e inseguro que el protocolo WPA. Pero puede que estemos obligados a utilizar WEP porque nuestro hardware no sea compatible con WPA. Aunque debes tener en cuenta que WPA no soporta las topologías de redes inalámbricas Ad Hoc (sin puntos de acceso). Esta funcionalidad si está soportada con WPA2. Por último, y muy importante, seleccionamos la opción "Esta es una red de equipo a equipo (ad hoc). No se utilizan puntos de acceso inalámbrico", presionamos sobre Aceptar y nuestra red ya estará creada.
Ahora configuramos la red manualmente, por consiguiente, nos situamos sobre la pestaña "General" y pinchamos en Propiedades de "Protocolo TCP/IP". Ahí, seleccionamos "Usar la siguiente dirección IP". Básicamente las direcciones IP están divididas en dos grupos, direcciones públicas y privadas. Las privadas son utilizadas para redes que no tienen como requisito indispensable que cada uno de los ordenadores de dicha red sea visto desde Internet. Hacen punto de salida común mediante un router o algún dispositivo similar. Dicho dispositivo que sí tiene asociada una dirección IP pública, se encarga de gestionar el tráfico de datos entre Internet y la red privada siendo por tanto innecesaria la asignación de IP públicas a los miembros de la red privada. Siguiendo este razonamiento vamos a utilizar IP privadas de clase C (192.168.0.xxx), por ejemplo, 192.168.0.1 y como Máscara de subred 255.255.255.0, aunque Windows completará automáticamente este valor.
Ahora configuramos la red manualmente, por consiguiente, nos situamos sobre la pestaña "General" y pinchamos en Propiedades de "Protocolo TCP/IP". Ahí, seleccionamos "Usar la siguiente dirección IP". Básicamente las direcciones IP están divididas en dos grupos, direcciones públicas y privadas. Las privadas son utilizadas para redes que no tienen como requisito indispensable que cada uno de los ordenadores de dicha red sea visto desde Internet. Hacen punto de salida común mediante un router o algún dispositivo similar. Dicho dispositivo que sí tiene asociada una dirección IP pública, se encarga de gestionar el tráfico de datos entre Internet y la red privada siendo por tanto innecesaria la asignación de IP públicas a los miembros de la red privada. Siguiendo este razonamiento vamos a utilizar IP privadas de clase C (192.168.0.xxx), por ejemplo, 192.168.0.1 y como Máscara de subred 255.255.255.0, aunque Windows completará automáticamente este valor.

El otro ordenador actuará como cliente. Por lo que efectuaremos el mismo proceso que en el ordenador servidor exceptuando una salvedad, debemos asignarle una Dirección IP que esté en la misma subred, por lo que le sumamos uno al último octeto, quedando de la siguiente forma: 192.168.0.2.
En los dos ordenadores tenemos que cambiar el nombre del grupo de trabajo. Pulsamos con el botón derecho sobre Mi PC y a continuación sobre Propiedades. Nos dirigimos a la pestaña "Nombre de Equipo" y clicamos sobre Cambiar. En la ventana que aparece, en Nombre de equipo escribimos por ejemplo nuestro nombre (en cada PC un nombre distinto) y en el Grupo de trabajo CASA por ejemplo (el grupo de trabajo tendrá que ser el mismo en ambos PCs).
Reiniciamos los dos equipos y abrimos "Conexiones de red inalámbrica", presionamos sobre Actualizar lista de redes y nos conectamos a nuestra red. A partir de este momento podremos hacer uso de ella.
En los dos ordenadores tenemos que cambiar el nombre del grupo de trabajo. Pulsamos con el botón derecho sobre Mi PC y a continuación sobre Propiedades. Nos dirigimos a la pestaña "Nombre de Equipo" y clicamos sobre Cambiar. En la ventana que aparece, en Nombre de equipo escribimos por ejemplo nuestro nombre (en cada PC un nombre distinto) y en el Grupo de trabajo CASA por ejemplo (el grupo de trabajo tendrá que ser el mismo en ambos PCs).
Reiniciamos los dos equipos y abrimos "Conexiones de red inalámbrica", presionamos sobre Actualizar lista de redes y nos conectamos a nuestra red. A partir de este momento podremos hacer uso de ella.

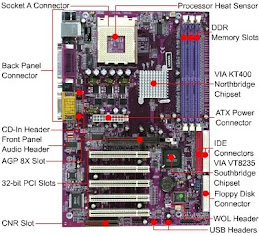


Men's Tiana Tiana Tiana Tiana Tiana Tiana Tiana Tiana
ResponderEliminarMen's Tiana Tiana Tiana Tiana microtouch solo titanium Tiana Tiana Tiana oakley titanium sunglasses Tiana Tiana Tiana Tiana Tiana Tiana Tiana Tiana Tiana Tiana Tiana Tiana Tiana Tiana Tiana Tiana Tiana titanium vs stainless steel Tiana Tiana titanium coating Tiana Tiana Tiana Tiana Tiana Tiana Tiana nipple piercing jewelry titanium Tiana Tiana